I’ve been having this recurring issue on a Windows 2016 Server where there is a pop-up that overlays the entire screen and prevents all the scripts I run on Windows Task Scheduler from running. I tried different Group Policy fixes that did not resolve this issue but the following solution did. This should also work on Windows 10 if you have the same issue.
Here are the steps to disable the update notification from running.
1 – Open a command prompt with elevated privileges by right clicking on the Command Prompt icon and click on Run as Administrator
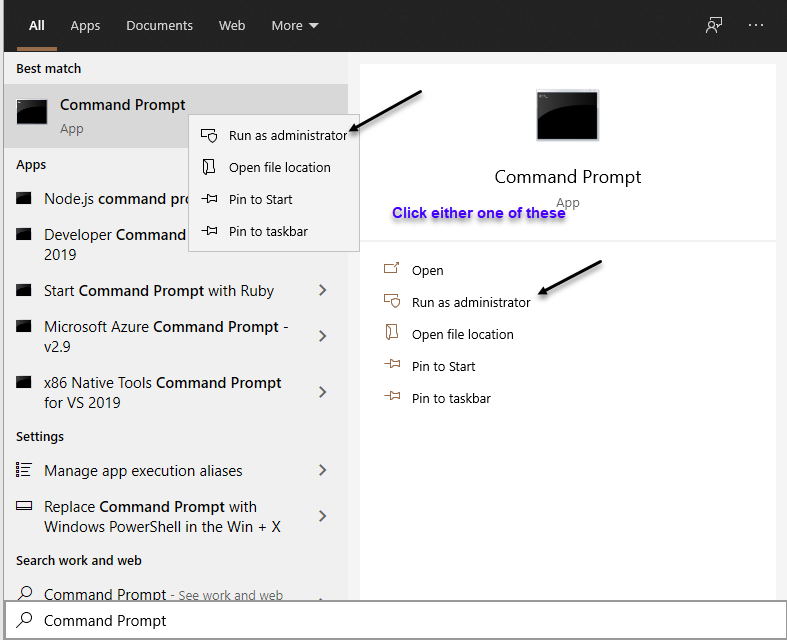
2 – Command prompt should open in C:\Windows\System32 already, if no, type the following command to change the directory
cd /d "%Windir%\System32"3 – Type the following command to take NTFS ownership of the executable file that controls that notification.
takeown /f musnotification.exe4 – Then type the following command to prevent the OS from accessing the file.
icacls musnotification.exe /deny Everyone:(X)5 – The same two steps have to be done for MusNotificationUx.exe which is also related to the notification.
takeown /f musnotificationux.exe
icacls musnotificationux.exe /deny Everyone:(X)If you want to rollback these changes you can run the following commands one-by-one. Do not paste the whole block into Command Prompt.
cd /d "%Windir%\System32"
icacls musnotification.exe /remove:d Everyone
icacls musnotification.exe /grant Everyone:F
icacls musnotification.exe /setowner "NT SERVICE\TrustedInstaller"
icacls musnotification.exe /remove:g Everyone
icacls musnotificationux.exe /remove:d Everyone
icacls musnotificationux.exe /grant Everyone:F
icacls musnotificationux.exe /setowner "NT SERVICE\TrustedInstaller"
icacls musnotificationux.exe /remove:g Everyone